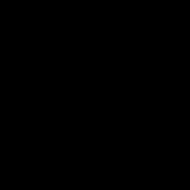Доска прометей инструкция. Инструкции по установке
Многие проблемы с изображение решаются путём перемещения проектора и регулировкой его объектива. Желательно настроить изображение так, чтобы по краям экрана были поля около 1 см.
Разрешения проектора и компьютера должны совпадать. Установите оптимальное разрешение проектора по прилагаемым к нему инструкциям. Затем установите такое же разрешение в компьютере.
Если разрешения не совпадают, то изображение с компьютера не будет соответствовать интерактивному экрану, может мерцать и искажаться. Изменить разрешение экрана компьютера можно на его панели управления (Windows) или в настройках системы (Mac).
Если требуется более подробная информация об установке разрешения компьютера, см. справку в операционной системе компьютера.
Сброс интерактивной доски. Если интерактивная доска работает неправильно (возможно, из-за разряда статического электричества или падения напряжения питания), иногда удаётся восстановить её нормальную работу, выполнив сброс. Если требуется выполнить полный сброс интерактивной доски, отсоедините, а затем снова подсоедините USB-кабель, а если используется модуль расширения, отключите от него питание, а затем снова включите. При этом выполняется сброс всех компонентов интерактивной доски SMART Board.
Кнопка «Сброс». Расположенная на краю модуля контроллера кнопка «Сброс» позволяет сбросить контроллер одним нажатием. Кнопка «Сброс» находится в углублении, чтобы её нельзя было нажать случайно. Эту кнопку можно нажать кончиком карандаша или другим заостренным предметом, например, шариковой ручкой. Кнопку «Сброс» можно нажать в случае, если
контроллер не отвечает или работает неправильно. Например, интерактивная доска может перестать отвечать из-за электростатического разряда или падения напряжения питания. После нажатия кнопки «Сброс» контроллер начинает работать нормально.
Рисунок 6.1 - Кнопка сброса
Если нажать кнопку «Сброс» и удерживать её в нажатом положении более трёх секунд, из памяти контроллера будут удалены все ранее сохранённые данные ориентации по 4 или 9 точкам, в результате чего восстановятся заводские настройки. А данные ориентирования по 20 точкам хранятся в компьютере, поэтому сброс контроллера на них не влияет.
Поиск и устранение неполадок с использованием индикатора готовности
Если в интерактивной доске возникла неполадка, устранить её поможет индикатор готовности и наблюдаемые симптомы, чтобы найти индикатор готовности и ознакомиться с его состояниями при нормальной работе.

Рисунок 6.2 - Блок - схема нахождения неисправностей №1
Интерактивная доска не получает электропитание. Перейдите к блок-схеме 2, чтобы найти и устранить неполадку;
Интерактивная доска получает электропитание, но не взаимодействует с компьютером. Перейдите к блок-схеме 3, чтобы найти и устранить неполадку;
Мигающий зелёным цветом индикатор готовности означает норму, если интерактивная доска используется только в режиме прикосновений. Если же нужно использовать инструменты SMART Board
или перья из лотка, перейдите к блок-схеме 4;
Непрерывное свечение индикатора готовности зелёным цветом означает нормальную работу. Чтобы диагностировать неполадки, которые,
вероятно, произошли в других компонентах интерактивной доски, см. блок-схему 5;
Если индикатор готовности мигает или ровно светится жёлтым цветом, сбросьте контроллер SC9 интерактивной доски. Если неполадку таким способом устранить не удалось, перезагрузите флэш-память контроллера или замените модуль контроллера. Передайте проблему на следующий уровень поддержки. Если описанные здесь возможные причины не имеют отношения к индикатору готовности, обратитесь в службу технической поддержки.

Рисунок 6.3 - Блок - схема устранения неисправностей №2
Не питаемые USB - концентраторы или повторители не могут
обеспечить интерактивную доску достаточным электропитанием;
Если на компьютере не
установлен USB-драйвер, то интерфейс USB не может подавать питание на интерактивную доску;
Если возможно, подключите интерактивную доску к другому компьютеру, который ранее нормально работал с доской SMART Board. См. минимальные требования к оборудованию и программному обеспечению компьютера.
ПРИМЕЧАНИЕ. Прежде чем заменить модуль контроллера, обратитесь в службу технической поддержки и убедитесь. Что вы уже испробовали все остальные возможности для устранения неполадки.

Рисунок 6.4 - Блок схема устранения неисправностей №3
Отсоедините, затем подсоедините оба конца USB-кабеля, чтобы сбросить интерактивную доску и заново установить связь с компьютером;
Если зелёный цвет индикатора готовности сменился красным во время работы компьютера, вероятно, компьютер перестал отвечать. Перезагрузите компьютер;
Если индикатор готовности светится попеременно то красным, то зелёным цветом, вероятно, на компьютере выполняется слишком много приложений, из-за которых он перегружен. Уменьшите нагрузку на компьютер (закройте ненужные приложения) или замените его более мощным компьютером;
Убедитесь, что операционная система компьютера имеет все драйверы USB HID и установлены все обновления. (Для установки драйверов HID на компьютере с операционной системой Windows 98 или 98SE требуется установочный компакт-диск.);
Возможно, интерфейс USB компьютера отключён или назначен другому устройству. Назначьте интерфейс USB доске или включите его с помощью диспетчера устройств;
Из-за неисправного IC-кабеля лотка для перьев светодиод лотка может постоянно мигать в повторяющейся последовательности, а индикатор готовности - светиться красным цветом;
Возможно, питаемый USB-концентратор или удлинитель неисправен или отсоединился от компьютера. Проверьте соединения или замените неисправный компонент.
ПРИМЕЧАНИЕ. Если контроллер интерактивной доски обнаружит, что его микропрограмма не полностью безопасна, его индикатор мигает красным цветом, а чувствительность доски к касаниям отключается. Немедленно обратитесь в службу технической поддержки компании SMART.

Рисунок 6.5 - Блок схема устранения неполадок №4
Это нормальное состояние в режиме мыши, если на компьютере не установлено программное обеспечение SMART Board;
Этот режим может пригодиться для случайных гостей, которым не нужно пользоваться инструментами SMART Board и функциями лотка для перьев;
Для установки драйверов HID на компьютере с операционной системой Windows 98 или 98SE требуется установочный компакт-диск Windows. Кроме того, операционные системы Windows 98 и 98SE не поддерживают функцию щелчка правой кнопкой. Операционные системы Windows 2000 и Windows XP поддерживают все функции режима мыши HID;
Не забывайте, что в некоторых случаях не требуется использовать инструменты SMART Board и перья из лотка. См. примечания выше;
Программное обеспечение SMART Board можно установить с прилагаемого к интерактивной доске компакт-диска или загрузить с веб-сайта компании SMART Technologies по адресу: www.smarttech.com/support/;
Чтобы убедиться в том, что программное обеспечение SMART Board работает, воспользуйтесь панелью управления Windows или монитором активности Mac;
Теперь индикатор готовности должен светиться зелёным цветом, а интерактивная доска должна работать нормально.

Рисунок 6.6 - Блок схема исправления неисправностей №5
ПРИМЕЧАНИЕ. Если нужно использовать инструменты SMART Board или перья и ластик из лотка, на компьютере должно быть запущено программное обеспечение SMART Board. Если на правой части панели задач Windows нет значка SMART Board, щёлкните на рабочем столе ярлык Средства SMART Board или выберите Программное обеспечение SMART Board в меню кнопки Пуск, а затем выберите Средства SMART Board. После этого должен появиться значок, а инструменты лотка должны работать нормально.
Непрерывное свечение индикатора готовности зелёным цветом означает нормальную работу контроллера. Если лоток для перьев неисправен или не взаимодействует с контроллером, значит, интерактивная доска по-прежнему работает в режиме мыши;
После сброса интерактивной доски все светодиоды лотка должны мигать последовательно дважды, что означает успешное взаимодействие
лотка с контроллером. Если светодиоды лотка мигают не так, как ожидается, или не прекращают мигать, замените кабель, соединяющий лоток с контроллером;
Загрязнённые или чем-то закрытые инфракрасные датчики в гнёздах лотка могут не обнаруживать наличие перьев и ластика. Например, датчик может показывать отсутствие пера, хотя в действительности перо лежит в своём гнезде;
Устраните препятствия, закрывающее инфракрасные датчики, или протрите датчики ватой, смоченной бытовым очистителем стекла, таким как
Если датчик или контроллер лотка для перьев неисправен, обратитесь в службу технической поддержки;
ПРИМЕЧАНИЕ. Если другой пользователь назначил другие функции перу. ластику или клавише лотка, верните прежнюю настройку с помощью панели управления SMART.
Таблица 6.1 - Поиск и устранение неполадок
|
Действие |
|
|
Проецируемое изображение нечётко или не полностью покрывает экран. |
Отрегулируйте положение проектора, увеличение и фокусировку объектива. Разрешение компьютера не совпадает с разрешением проектора. Обратитесь к прилагаемому к проектору руководству, определите разрешение проектора, затем с помощью панели управления (Windows) или в настройках системы (Mac) установите такое же разрешение экрана компьютера |
|
Точка прикосновения проецируется неточно.Указатель отображается не там, где прикасается палец. Когда вы пишите на экране доски пером, проецируемые точки касания не совпадают с действительным положением пера. |
Выполните ориентирование интерактивной доски. Чтобы начать ориентирование, одновременно нажмите на лотке для перьев и держите две клавиши Клавиатура и Щелчок правой кнопкой мыши, либо откройте панель управления SMART Board и нажмите на ней кнопку Ориентация/Выравнивание SMART Board. |
|
На экране не виден указатель, а когда вы трогаете экран, появляется цветная линия. |
В гнезде лотка нет пера, либо перо положено неправильно. Перо, маркер или старое перо (чёрное) SMART не отражает инфракрасный свет, поэтому инфракрасный датчик не может определить наличие пера в гнезде. Обмотайте перо лентой, отражающей инфракрасный свет. |
|
Когда вы убираете с экрана перо или палец, указатель возвращается в одно и то же |
В том месте, куда возвращается указатель, аналоговые резистивные поверхности находятся в постоянном контакте друг с другом. Этот контакт может создаваться предметом, который постоянно давит на экран в этом месте. Осторожно оттяните переднюю поверхностью от задней с помощью куска липкой ленты или присоски. Если неполадка исчезает на время, пока вы оттягиваете поверхность присоской или липкой лентой, а затем возобновляется, как только вы убираете с поверхности присоску или ленту, отправьте интерактивную доску в ремонт. |
|
При рисовании или письме пером указатель движется хаотически или возникают |
Напряжение, подаваемое от компьютера по USB-кабелю или удлинителю, недостаточно для надёжного питания интерактивной доски. Подключите доску к другому компьютеру. замените USB-удлинитель или установите USB-концентратор с блоком питания. |
ГОУ СПО Сахалинский государственный колледж бизнеса и информатики
Лаборатория ИТ и ТСО
ИНСТРУКЦИЯ ПО ИСПОЛЬЗОВАНИЮ
ИНТЕРАКТИВНОЙ ДОСКИ
Южно-Сахалинск, 2009г.
Инструкция по использованию интерактивной доски/ Игнатова Е.Н.
В инструкции приведены подробные сведения о настройках и возможностях интерактивной доски, рассмотрен рекомендуемый алгоритм работы с доской в разных режимах. Имеется большое количество иллюстраций.
Рекомендуется преподавателям, мастерам и руководителям учебных отделений для использования интерактивной доски при проведении учебных занятий и внеклассных мероприятий по дисциплинам любой специальности, при сопровождении доклада выступающего.
© Сахалинский государственный колледж бизнеса и информатики, 2009.
1.Подключение и настройка интерактивной доски к персональному компьютеру 4
2.Установка программного обеспечения интерактивной доски 5
3.Калибровка интерактивной доски 5
1. Режим Интерактивный 7
2.Режим Office 7
3.Панель инструментов 8
ПОДГОТОВКА К ИСПОЛЬЗОВАНИЮ ИНТЕРАКТИВНОЙ ДОСКИ
Подключение и настройка интерактивной доски к персональному компьютеру
Интерактивную доску можно подключить к персональному компьютеру с помощью кабелей USB и RS-232 (COM) кабелей или с помощью радиоканала (Bluetooth).
Если интерактивная доска уже подключена к персональному компьютеру кабелем, то соединение с ней будет установлено автоматически.
Для Bluetooth-подключения требуется установка соединения через «Диспетчер устройств InterWrite».
Для подключения доски выполните следующие действия:
Вставьте квадратный USB-B разъём в USB-порт интерактивной доски. (см. рис. 1). Если для подключения используетcя последовательный кабель, подключите его в COM-порт Интерактивной доски.
Вставьте USB-A разъём кабеля в USB-порт (или RS-232 разъём кабеля в COM-порт) персонального компьютера.
Подсоедините адаптер питания к интерактивной доске.
Подсоедините кабель питания зарядного устройства для маркеров в дополнительный разъём питания интерактивной доски.
Включите интерактивную доску. Загорится индикатор питания, индикаторы зарядки аккумуляторов в электронных маркерах и Вы услышите четырёхкратный звуковой сигнал.
Включите персональный компьютер (ноутбук). Интерактивная доска будет найдена автоматически.
Включите мультимедиа проектор.

Порт подключения Bluetooth
Рисунок 1. Модуль управления интерактивной доской
Установка программного обеспечения интерактивной доски
Установка программного обеспечения производится один раз на ПК, к которому подключается интерактивная доска. Как правило, перед работой с интерактивной доской программное обеспечение уже установлено.
Если программного обеспечение не установлено, выполните следующие действия:
Рисунок
2.
Панель
задач после установки
программного обеспечения интерактивной доски
Калибровка интерактивной доски
Для синхронизации положения наконечника электронного маркера с положением курсора на экране доска должна быть откалибрована. Калибровка требуется каждый раз, когда интерактивная доска или проектор были перемещены или случайно сбилась. Калибровка интерактивной доски занимает несколько секунд:
Проверьте, что подключены все кабели и включено питание интерактивной доски, мультимедиа проектора и ПК.
Используя электронный маркер, нажмите кнопку «Откалибровать» на панели горячих клавиш на интерактивной доске (см. (1) на рис.3). Появится голубой экран с белой точкой в левом верхнем углу (см. рис.4).
Рисунок 3. Панель горячих клавиш интерактивной доски
Ажимайте последовательно на появляющиеся белые точки. После каждого нажатия будет воспроизводиться звуковой сигнал. Нажмите левую кнопку на электронном маркере для возврата к предыдущей точке, если это необходимо. Нажмите правую кнопку мыши или ESC для отмены калибровки.
После завершения калибровки интерактивная доска готова к работе.
Кнопка Калибровка
Рисунок 4. Экран калибровки интерактивной доски
РАБОТА С ПРОГРАММНЫМ ОБЕСПЕЧЕНИЕМ ИНТЕРАКТИВНОЙ ДОСКИ
После того, как все подготовительные работы завершены, интерактивная доска и её программное обеспечение установлены, все устройства включены, на панели задач появится значок Interwrite , символизирующий работу Диспетчера Устройств.
Д
 испетчер
Устройств позволяет переключаться
между режимами работы программного
обеспечения интерактивной доски.
испетчер
Устройств позволяет переключаться
между режимами работы программного
обеспечения интерактивной доски.
Для начала работы с интерактивной доской щёлкните левой кнопкой мыши на значке и из появившегося меню (см. рис.3) выберите желаемый режим работы.
Программное обеспечение интерактивной доски позволяет работать в следующих режимах:
Рисунок 5. Базовое меню программного обеспечения интерактивной доски
Ежим Интерактивный – СНОВНОЙ РЕЖИМ РАБОТЫ ПРЕПОДАВАТЕЛЯ
Режим Office
Режим Интерактивный
Начать работу в Интерактивном режиме можно двумя способами:
Выбрать Интерактивный режим в меню Диспетчер Устройств (см. рис.5);
Нажать соответствующую кнопку на Интерактивной доске (см. рис.3)
В режиме интерактивном можно управлять компьютером прямо с поверхности интерактивной доски. В интерактивном режиме на правой стороне экрана появляется Панель инструментов Interwrite.
Режим Office
Этот режим предназначен для работы с документами MS Office: MS Word, MS Excel и MS PowerPoint. Все изменения, произведённые в этом режиме, сохраняются в исходном файле документа. Вы имеете возможность работать непосредственно с документами, а не со снимками экрана.
Для начала работы в режиме Office необходимо выбрать Режим Office в меню Диспетчера Устройств (см. рис. 5)


Панель инструментов – основной элемент управления программным обеспечением интерактивной доски. Панель инструмента всегда находится на экране и обеспечивает доступ к меню программного обеспечения. На панели инструментов расположены значки наиболее используемых инструментов.
Работать с программным обеспечением интерактивной доски очень просто. Для получения желаемого результата необходимо запомнить простые правила:
Выберите необходимый инструмент (если не понятно назначение инструмента, просто подведите указатель мыши к его изображению и прочитайте подсказку);
Выполните желаемое действие (получите результат);
Панель инструментов можно перемещать по экрану, а так же изменять её размеры. Для этого необходимо мышкой выполнить желаемые операции, «ухватившись» за границы Панели инструментов. Описание инструментов смотрите в Приложении 1. На Панели инструментов находится значок Панели элементов (Рисунок 7). На ней располагаются значки тех инструментов, которые используются реже, чем инструменты на Панели инструментов. П
Рисунок 7. Панель элементов
Равила работы с Панелью инструментов стандартная для всех инструментов. Нажатие на изображении инструмента запускает его функцию. Например, при нажатии на перо Вы можете делать свои пометки.
Рассмотрим несколько наиболее важных инструментов на Панели элементов.
Экранная клавиатура
При работе с интерактивной доской часто требуется использование печатного текста, а не рукописного. Например, при вводе большого объёма текста, создания подписей к рисункам и т.д. Если Вы находитесь непосредственно у доски, удобнее использовать так называемую «Экранную клавиатуру» (рисунок 8). Она полностью обеспечивает функциональность обычной клавиатуры.
Значок экранной клавиатуры находится на Панели элементов.
Для того чтобы переключить раскладку экранной клавиатуры с русского на английский и наоборот нажмите маркером сначала Alt, затем Shift.

Рисунок
8.
Экранная
клавиатура
Съёмка
Инструмент Съёмка используется для создания снимка всего экрана или части экрана. Инструмент находится на панели элементов.
Съёмка необходима для добавления примечаний к рабочему столу, окнам приложений, открытым документам или интернет-сайтам. Выбранная при помощи этого инструмента часть экрана станет доступна для изменения и добавления примечаний. Вы можете выбрать четыре возможности использования этого инструмента (рис. 9):

Рисунок 9. Инструмент съёмка
В режиме Частичный при помощи курсора Съёмка необходимо выделить ту область экрана, снимок которой требуется сохранить;
В режиме Свободная форма при помощи маркера необходимо выделить произвольную область экрана, снимок которой требуется сохранить;
В режиме Окно сохраняется снимок каждого открытого окна при наведении на него курсора Съёмка;
В режиме Экран сохраняются снимок всего экрана. Снимки в данном режиме всегда добавляются к новой чистой странице.
Прожектор
Инструмент Прожектор используется для отображения небольшой области экрана и скрытия оставшейся части. Когда инструмент выбран, экран становится чёрным (по умолчанию) и на нём появляется круг, за которым можно видеть содержимое страницы.
Курсором круг можно перемещать по экрану для отображения различных частей страницы. В нижней части экрана появиться кнопка настройки инструмента . Нажав на неё, Вы сможете изменить форму прожектора, а так же цвет и прозрачность шторки, закрывающей остальную часть экрана.
Прожектор удобно использовать для привлечения внимания аудитории. Когда на экране находится одновременно несколько объектов, Вы можете выделить тот объект, о котором в данный момент идёт речь и скрыть остальные.
Ш торка
торка
Инструмент Шторка используется для скрытия определённой части экрана. Шторка представляет собой прямоугольную область, за которой не видно содержимого страницы. «Ручки» на четырёх сторонах Шторки позволяют открывать её, чтобы показать часть скрытой страницы.
Когда инструмент выбран, в нижней части страницы появляется панель его настройки.
На ней Вы можете выбрать цвет и прозрачность шторки, а также развернуть шторку на весь экран или закрыть её.
ПРИЛОЖЕНИЕ 1
Значки панели инструментов
|
Название инструмента |
Значок |
Описание |
|
Свернуть панель инструментов |
позволяет свернуть/восстановить панель инструментов |
|
|
Режим мыши |
переходит в режим экрана ПК |
|
|
Выделенный элемент |
выбирает объект нарисованный пером и маркером |
|
|
позволяет рисовать, делать заметки, писать на интерактивной доске и поверх изображения экрана ПК. |
||
|
позволяет рисовать, выделять информацию на интерактивной доске и поверх изображения экрана ПК |
||
|
Можно отобразить различные геометрические фигуры и объекты, такие как Текст, Прямоугольник, Овал, Ромб, Треугольник и т.д. |
||
|
Позволяет рисовать сплошную линию, пунктирную, стрелки и т.д. |
||
|
Позволяет вставить текст в любое место экрана на интерактивной доске и поверх изображения экрана ПК. |
||
|
Отменить |
Отменяет последние из действий. |
|
|
Удаляет всю информацию, которая была размещена на странице. |
||
|
Создание пустой страницы |
Создаёт новую пустую страницу. |
|
|
Создание страницы с сеткой |
Создаёт новую пустую страницу в виде сетки. |
|
|
Предыдущая/следующая |
||
|
Порядок страниц |
Показывает все страницы интерактивной доски, позволяет выбрать нужную страницу, перейти на неё, удалить, сохранить |
|
|
Сохраняет текущий загруженный профиль в виде отдельного файла |
||
|
Панель элементов |
Содержит значки тех инструментов, которые используются реже, чем инструменты на Панели инструментов. |
|
|
Функции системы Interwrite RecpanseИнструкция Инструкция по использованию интерактивной системы голосования VOTUM Производитель: ООО « ... выводить вопросы на экран проектора, интерактивной доски и т.д. При запуске «Индивидуального теста» на... Задачи: Организовать изучение коллекции интерактивных средств, предназначенной для подготовки материалов к показу на интерактивной доске программы Smart Notebook. Организовать апробацию коллекции lat 0 ruПояснительная запискаТворческая группа «Использование интерактивной доски в образовательном процессе» Руководитель: Нахаева Л.Н., заместитель директора по УВР. 2012 ... теоретический материал, содержащий подробные разъяснения, инструкции и алгоритмы на всех «ступеньках» ... По специальности 080109. 65 Бухгалтерский учет, анализ и аудитДокумент инструкциям , нажимайте стилусом в центр каждой... Использование интерактивной доски при подготовке к занятиям Примерные задания Примерные задания с использованием интерактивной доски . Сгруппируйте предметы по ... |
Относится к:
Данная статья предназначена для персонала сферы ИТ и специально обученных специалистов компании Promethean по установке. Все лица, эксплуатирующие оборудование компании Promethean, могут воспользоваться данным руководством, однако перемещать оборудование или работать с наиболее важными компонентами операционной системы рекомендуется только лицам, обладающим достаточным опытом.
Если ваш компьютер подключен к доске ActivBoard при помощи USB, но ручка ActivPen не работает, скорее всего, доска ActivBoard не была обнаружена.
Убедитесь в том, что установлена последняя версия драйвера ActivDriver. По окончании установки в области уведомлений или на панели задач (в зависимости от операционной системы) отобразится значок ActivManager. Нажмите значок ActivManager
и выберите Панель управления
.
На вкладке Оборудование вы можете проверить версию драйвера ActivDriver, установленную на вашем компьютере, и сравнить ее с версией в страницу загрузка ActivDriver. Если на вашем компьютере установлена более ранняя версия драйвера ActivDriver, обновите ее, загрузив соответствующий файл со страницы страницу загрузка ActivDriver. Если вы используете ОС Linux, то см. дополнительную информацию в статье .
После обновления драйвера ActivDriver убедитесь, что ActivBoard отображается на вкладке Оборудование . Если доска ActivBoard не обнаруживается компьютером, убедитесь, что кабели надежно подсоединены и к доске ActivBoard подключено питание. Попробуйте воспользоваться другими портами USB на компьютере.
Если доска ActivBoard обнаруживается компьютером, но ручка ActivPen не работает, перейдите на вкладку Ручки
и убедитесь, что выбран параметр Мышь
.
Закройте окно и нажмите значок ActivManager в области уведомлений. Выберите Калибровка , затем Быстрая или Точная . Следуйте инструкциям, отображаемым в ActivBoard. Чтобы закрыть окна, нажмите на крестик при помощи ручки ActivPen. Если ручка ActivPen будет неактивна, воспользуйтесь другой рабочей ручкой ActivPen.
Если на значке ActivManager виден красный крестик (X), значит доска ActivBoard не была обнаружена компьютером. Убедитесь, что все кабели подсоединены правильно, включая кабель USB, подсоединяемый в верхнем левом углу с обратной стороны интерактивной доски ActivBoard. Вернитесь на Панель управления ActivManager и проверьте вкладку Оборудование . При отсутствии ActivBoard на вкладке проверьте наличие настенной коробки или каких-либо адаптеров.
Перезагрузите ActivBoard, отключив доску от сети и отсоединив кабель USB. При наличии системы Promethean ActivBoard отключите проектор при помощи пульта дистанционного управления, дождитесь остановки вентиляторов, затем отключите устройство от сети.
Подключите устройство к сети и подсоедините кабель USB. Нажмите значок ActivManager и выберите Панель управления . Если ActivBoard отображается на вкладке Оборудование , значит доска была распознана компьютером и вы можете пользоваться ручкой ActivPen.
Если доска ActivBoard не была распознана, пользователям Windows следует нажать правой кнопкой мыши значок Мой компьютер
и выбрать Управление
. Откройте Диспетчер устройств
, затем выберите Устройства интерфейса пользователя
. Если какое-либо устройство имеет статус ошибки (желтый восклицательный знак), см. статью для получения дополнительной информации о том, как вручную обновить драйвер устройств.
Если ни одно из устройств в этом разделе не имеет статуса ошибки и вы не видите устройство Promethean ActivBoard, выполните следующие шаги.
Отсоедините все адаптеры или удлинители от доски ActivBoard и компьютера и подключите только кабели, которые поставлялись с доской ActivBoard. Устройства компании Promethean не поддерживают использование кабелей сторонних поставщиков, в том числе удлинительных USB-кабелей или адаптеров. С дополнительной информацией можно ознакомиться в статье . Снова выберите Диспетчер устройств , чтобы проверить, обнаруживает ли компьютер доску ActivBoard.
Если для ActivBoard используется настенная коробка, обеспечьте для нее обходной путь, отсоединив кабель USB и подключив доску ActivBoard напрямую к компьютеру при помощи кабеля USB длиной 5 м (16 футов). Попробуйте также воспользоваться всеми портами USB на своем компьютере.
При наличии статуса ошибки обновите драйвер ActivDriver вручную, следуя инструкциям, приведенным в статье . Если вы видите Promethean ActivBoard, закройте Диспетчер устройств и нажмите значок ActivManager в области уведомлений. Выберите Панель управления и убедитесь, что ActivBoard отображается на вкладке Оборудование .
Если ActivManager не обнаруживает ActivBoard, подключите другой компьютер, который успешно функционирует с другими досками ActivBoard. Или же вы можете подключить этот компьютер к другой рабочей интерактивной доске ActivBoard, чтобы убедиться, что он исправно работает.
Если и после этого не удается устранить проблему, обратитесь в службу технической поддержки компании Promethean.
Наши интерактивные доски помогут вам проводить оживленные, увлекательные уроки. Интерактивные доски ActivBoard работают с ПО для обучения компании Promethean и предназначены для привлечения внимания учеников и добавления интерактивных возможностей в ваши уроки, проводимые в любом классе с цифровым оборудованием. Все классы различаются, поэтому интерактивные доски Promethean ActivBoard доступны в нескольких конфигурациях и могут быть адаптированы к конкретным потребностям.
Возможности cистем интерактивных досок Promethean:
- Создайте увлекательную интерактивную среду с возможностью фокусировать внимание учеников и повышать их вовлеченность в ход урока.
- Создавайте динамичные уроки с помощью удостоенного наград ПО ActivInspire, добавляйте интерактивные функции в презентации Microsoft® PowerPoint® с ПО Promethean ActivOffice или запустите любую программу, установленную на вашем компьютере PC или Mac, на доске ActivBoard для использования разнообразных обучающих функций.
- Foster Zusammenarbeit als bis zu sechs Studierende * arbeiten gleichzeitig an einer gemeinsamen Aufgabe.
Какая доска ActivBoard лучше всего отвечает вашим потребностям?
Начальный уровень, экономичность. Если вам требуется интерактивная доска для начального уровня, доска ActivBoard 100 станет идеальным выбором. Эта доска оснащена износоустойчивым интерактивным дисплеем, работает с ПО ActivInspire Personal Edition и предоставит вам множество возможностей для создания увлекательных уроков, которые повысят вовлеченность ваших учеников и их мотивацию к обучению. Кроме того, вы всегда сможете добавить дополнительные расширения в соответствии с вашими новыми потребностями.
Мультимедийные возможности, двухпользовательская функциональность ActivBoard 300 Pro совмещает функции цвета, движений и интерактивности со встроенным звуком и возможностью работы в двухпользовательском режиме. Теперь вы гораздо легче и быстрее сможете привлечь внимание учеников к уроку.
Поддержка до четырех пользователей, функции прикосновений и работы ручкойДоска ActivBoard 500 Pro предоставляет функции прикосновений и работы ручкой, поддерживает режимы «мультитач» и многопользовательской работы и помогает создать увлекательную среду для совместной работы. Доска поддерживает одновременную работу до 4 учеников, каждый из которых может легко передвигать, масштабировать или вращать изображения на доске
- Интерактивная доска - это сенсорный экран, подсоединенный к компьютеру, изображение с которого передает на доску проектор.
Интерактивная доска работает одновременно как монитор компьютера и как обычная доска. Достаточно прикоснуться к поверхности доски, чтобы управлять приложениями, запущенными на компьютере.
Используя доску, вы можете открывать файлы, работать с Интернетом, писать поверх любых приложений, вебсайтов и видеоизображений с помощью специальных маркеров. Окончив работу, вы можете сохранить все ваши записи для последующего использования.
Первая в мире интерактивная доска была представлена в 1991 г. Одними из первых, кто оценил педагогические возможности этой новой технологии, были преподаватели. Действительно, использование интерактивных досок помогает разнообразить занятия, сделать их яркими и увлекательными.
Перед началом работы интерактивная доска подключается к компьютеру и проектору или, если это интерактивный комплекс, то просто к компьютеру.
В случае, если проектор, доска или весь комплекс меняли свое месторасположение, необходимо провести калибровку экрана.В зависимости от типа доски запись на интерактивной доске ведется специальным электронным маркером, бутафорским маркером или пальцем. Докладчик, взяв в руки маркер, может работать с изображением на экране: выделять, подчеркивать, обводить важные участки, рисовать схемы или корректировать их, вносить исправления в текст. Вся записанная информация автоматически появляется на экране компьютера. Вы можете сохранить все сделанные пометки в файле.
Сенсорные устройства "улавливают" прикосновения, и транслируют в соответствующие электронные сигналы, отражающие движение пишущей руки.
Некоторые типы досок снабжены лотком с четырьмя маркерами разного цвета и ластиком. Докладчик может заранее задать цвета маркеров, которые он будет использовать во время выступления - тогда интерактивная доска автоматически реагирует на взятый в руку маркер и отображает соответствующий цвет при рисовании.Производители интерактивных досок используют разные технологии производства интерактивных досок. Основное отличие - технология, на основе которой определяется положение пишущего инструмента на доске.
В настоящее время на рынке существуют:- Технология на основе резистивной матрицы
- Сочетание инфракрасной и ультразвуковой технологии
- Технология, основанная на электромагнитных волнах
- Лазерная технология
- Оптическая технология
- Область применения интерактивных досок и панелей весьма обширна. С интерактивными досками можно работать как в большой аудитории, так и в маленьких группах.
В сфере образования современные аудиовизуальные средства обучения помогают разнообразить занятие: преподаватель может читать лекцию, используя одновременно текст, аудио и видео материалы, DVD, CD-ROM и Интернет ресурсы. Программное обеспечение позволяет писать и делать пометки прямо поверх всех видов документов, диаграмм и веб-страниц.
Интерактивное оборудование расчитано на пользователей любого возраста и помогает поддерживать непрерывный эффективный процесс обучения, начиная от детского сада и заканчивая ВУЗом. Подробнее о решениях для образования можно узнать в разделах о применении интерактивного оборудования в дошкольных, средне-образовательных, средне и начальных профессиональных учреждениях, ВУЗах.
Помимо этого, тактильное управление интерактивной доской помогает проводить нестандартные и индивидуальные занятия, что особенно важно при работе с младшими школьниками или детьми с ограниченными возможностями.
С помощью программного обеспечения у пользователей интерактивных досок появляется возможность сохранять нанесенные изображения в виде файла и в режиме реального времени обмениваться информацией по каналам связи - это особенно важно для военных организаций, ситуационных и кризисных центров.
Другой широкий сектор применения интерактивных досок - государственные и бизнес структуры в рамках деловых презентаций и семинаров. Программные продукты позволяют сделать демонстрацию яркой и живой - докладчик не привязан к доске или трибуне - с помощью дополнительного оборудования Вы можете добавлять все поступающие предложения в презентацию из любого места аудитории, записывать и сохранять промежуточные результаты работы на совещании, общаться с коллегами из других регионов и стран.
Примеры реализованных решений для делового сектора можно найти на сайте в разделе применения интерактивного оборудования в государственном и бизнес секторах.
- Исследования показали, что работа с интерактивными досками действительно помогает в учебе. Это хороший выбор для тех преподавателей, которые с помощью современных технических и аудиовизуальных средств и интенсивных методов обучения хотят заинтересовать своих слушателей, повысить посещаемость, облегчить усвоение материала, а также помочь учащимся с физическими недостатками.
С интерактивными досками можно работать как в большой аудитории, так и в маленьких группах. Эти современные аудиовизуальные средства обучения помогают разнообразить занятие: преподаватель может читать лекцию, используя одновременно текст, аудио и видео материалы, DVD, CD-ROM и Интернет ресурсы. Программное обеспечение позволяет писать и делать пометки прямо поверх всех видов документов, диаграмм и вебстраниц. Любую информацию, отображенную на интерактивной доске, можно распечатать, сохранить, отправить по электронной почте и поместить на сайт.
Интерактивные доски не требуют много места. Если проектор для доски прямой проекции прикрепить к потолку, не нужно дополнительно размещать подставку для аппаратуры посреди класса. Приобретая доску обратной проекции, вы сможете избежать проблем с подключением проектора, так как он располагается за экраном и составляет единую конструкцию с ним. Есть и мобильные модели: они не крепятся к стене и их можно с легкостью перемещать из одной аудитории в другую. Интерактивные доски подходят для учащихся всех возрастов: высоту доски можно регулировать под любой рост. Инновационные методы и технические средства обучения сегодня доступны каждому.
Доска, вмонтированная в стену, или мобильная?
- Калибровка экрана необходима для настройки точного прикосновения к интерактивной доске. К примеру, если вы нажимаете кнопку «Пуск», а курсор появляется в другом месте, попробуйте откалибровать доску.
Чтобы начать калибровку, нажмите и держите две кнопки на лотке («клавиатура» и «мышка») до тех пор, пока не появится экран калибровки.
- Обычно модератор проверяет уроки в течение 3-4 рабочих дней (если объем уроков больше 150 в месяц, то до 7 рабочих дней).
Интерактивный комплекс - это интерактивная система отображения информации, состоящай из интерактивной доски и короткофокусного мультимедийного проектора.
Благодаря специальному креплению проектора к доске значительно уменьшается тень и блики на доске. Проектор не требуется устанавливать отдельно на стойке или вешать под потолком, что удешевляет стоимость владения комплексом.Интерактивные доски PROMETHEAN
- Щелкните правой кнопкой мыши по значку ActivManager в правом нижнем углу дисплея.
- Выберите команду "Калибровать".
- Следуйте инструкциям, отображаемым на экране.
-

Ручка ActivPen может делать все, что делает обычная компьютерная мышь.
Перемещение курсора. Слегка коснитесь кончиком ручки ActivPen доски; не давите на ручку. Перемещайте ручку ActivPen по доске. Курсор будет следовать за ручкой.
Щелчок левой кнопкой. Твердо, но быстро коснитесь кончиком ручки ActivPen доски ActivBoard.Щелчок правой кнопкой. Поместите кончик ручки ActivPen над доской ActivBoard на расстоянии менее одного сантиметра от доски. Нажмите на кнопку сбоку ручки ActivPen.
Щелчок и перетаскивание. Щелкните на объекте, который хотите переместить, удерживайте кончик ручки ActivPen на доске и переместите ручку. Объект переместится вместе с ручкой ActivPen.
Двойной щелчок. Два твердых, но быстрых касания кончиком ручки ActivPen доски выполняют то же действие, что и двойное нажатие кнопки мыши. - Согласно Лицензии на профессиональное использование продукта ActivInspire: "Многопользовательская лицензия позволяет установку Программного продукта на компьютерах в количестве не более пяти (5) в Местоположении, указанном в вашем Соглашении с партнером «Promethean» или в Соглашении с «Promethean» (в зависимости от обстоятельств), или на персональном компьютере пользователя в Местоположении или другом месте. При этом Программный продукт не должен устанавливаться на большее количество компьютеров, чем прописано в Лицензионном соглашении. Например, многопользовательская лицензия для 10 устройств на территории школы позволит загрузить Программный продукт на 50 компьютеров в данной школе."
- При запуске ActivInspire открывается чистый флипчарт, готовый к вводу данных. ">
- Ф
липчарты могут содержать разнообразные объекты, формы и интерактивные функции, включая звуки, анимацию и действия.
- Одновременно можно работать с неограниченным количеством флипчартов.
- Каждый флипчарт открывается в отдельной закладке окна ActivInspire.
- Для быстрого перемещения между флипчартами достаточно щелкнуть на закладке с необходимым документом.
- Каждый флипчарт может содержать неограниченное количество страниц.
- Можно создавать флипчарты рабочего стола и делать пометки либо на активном рабочем столе, либо на его изображении.
- Файлы флипчартов ActivInspire имеют расширение.flipchart.
- Можно преобразовать любые флипчарты, созданные в предыдущих версиях программ Promethean (версия 2.0 и старше), в новый формат файлов
- Приложение ActivInspire теперь объединило в себе ActivInspire Studio и ActivInspire Primary. Теперь можно переключаться между этими двумя программами с помощью панели конфигурации, расположенной на панели управления. Переключение программ вступает в силу после перезагрузки приложения ActivInspire.
- Если вам чем-то не нравится вид программы по умолчанию, ActivInspire предлагает более широкие возможности пользовательской настройки.
Вы можете выбрать один из предустановленных профилей:
- У доски
- Авторская разработка
- Языки
- Математика
- Мультимедиа
Панели инструментов могут автоматически скрываться, если ими не пользуются, или их можно закрепить, чтобы они были постоянно видимыми.
Можете выбрать наилучшее место для размещения или закрепления панелей: слева, справа, сверху или снизу дисплея. Т
радиционную строку меню можно не отображать. - Двухпользовательский режим позволяет двум пользователям одновременно работать на доске ActivBoard - каждому со своей ручкой.
- Двухпользовательский режим может быть включен только учителем.
- При запуске двухпользовательского режима отображается Сдвоенная панель инструментов, которая содержит поднабор инструментов, имеющихся в основной панели инструментов.
- Полный доступ ко всем функциям ActivInspire имеется только у пользователя основной панели инструментов.
- Человек, использующий сдвоенную панель инструментов, может работать только на текущей странице флипчарта.
- Сдвоенная панель инструментов остается под контролем лица, использующего основную панель инструментов.
- Доступ к сдвоенной панели инструментов может в любой момент быть отменен с основной панели инструментов.
Да можно. Но для корректной работы необходимо установить соответствующее дополнительное ПО:
- Promethean Mac OS X - для работы на компьютере под управлением Mac OS.
- Программное обеспечение Interwrite - при работе на досках Interwrite.


Флипчарт может содержать множество страниц и элементов, каждый со своим рядом характеристик и свойств.
Для упрощения работы с этими характеристиками и свойствами в ActivInspire имеется обозреватель для каждой важной области. Это:- Обозреватель страниц
- Обозреватель ресурсов
- Обозреватель объектов
- Обозреватель примечаний
- Обозреватель свойств
- Обозреватель действий
- Обозреватель голосования
Каждый обозреватель:- структурирован таким образом, чтобы представить четкую и детальную информацию об области просмотра;
- имеет собственное контекстное меню и/или набор значков, помогающих эффективно работать с флипчартом.
В случае каких-либо трудностей при работе с продуктом Promethean в первую очередь необходимо загрузить и установить последнюю версию ActivManager/ActivDriver. Для этого:
- перейдите на страницу "Техническое оборудование" http://www.prometheanplanet.ru/server.php?show=nav.19973
- откройте вкладку "ActivManager и драйвер"
- загрузите и установите драйвер для вашей операционной системы

- Проблема
При работе пером ActivPen на флипчарте курсор может постоянно перескакивать в другое место (совершать так называемые "скачки"), либо при рисовании иногда вдруг смещается в другую точку и начинает самопроизвольно рисовать там линию (так называемое "сползание"). Иногда это может происходить в местах, которые обозначаются техническим термином "точка отпускания", где кривая становится гораздо более зазубренной, чем должна быть.
Рекомендации
Прежде всего мы советуем перезагрузить ActivBoard, а затем подключить ее к другому компьютеру. Если это не помогло, значит, проблема связана с неполадками в оборудовании. Если же все стало работать нормально, причину следует искать в программном обеспечении или в компьютере, при работе с которым возникает данная проблема. В таких случаях попробуйте обновить драйвер и программное обеспечение, самые свежие версии которых всегда можно найти на нашем сайте, а также попросите свою службу технической поддержки обновить компьютер и убедиться в его полной работоспособности.
Если неполадки отмечаются и после этого, проверьте работу системы с другим пером ActivPen, либо работу "подозрительного" пера с другой интерактивной доской ActivBoard. Если причина неполадок кроется в пере ActivPen, свяжитесь со службой технической поддержки, укажите серийный номер своей ActivBoard, и мы, возможно, заменим перо по гарантии или дадим дополнительные рекомендации.
Нельзя также исключать того, что проблема может быть вызвана внешними условиями эксплуатации. Вероятность этого крайне мала, поскольку в прошлом ничего подобного не отмечалось, однако попробуйте перенести находящееся рядом в ActivBoard электронное оборудование в другое место и перезапустить систему. Попробуйте также подключить ActivBoard к другой электрической розетке (лучше всего к той, куда включен компьютер).
Если неполадки продолжаются, свяжитесь со службой технической поддержки и приготовьтесь сообщить серийный номер интерактивной доски ActivBoard, версию используемого драйвера и другую информацию из окна со сведениями о системе. Чтобы вывести его на экран, щелкните правой кнопкой на значке ActivManager, который находится в нижнем правом углу компьютерного экрана рядом с часами, и в появившемся меню выберите пункт About (О программе). Возможно, нам придется провести дополнительную диагностику и решить проблему в рамках гарантийных обязательств. - Иногда возникает рассогласование между пером ActivPen и интерактивной доской ActivBoard. В таких случаях нужно провести калибровку, как описано ниже.
Щелкните на значке ActivManager, который находится в системном лотке, и в появившемся меню выберите пункт Calibrate/Calibration (Калибровать/Калибровка).
Можно также коснуться пером ActivPen светящегося индикатора в левом правом углу ActivBoard. После этого система подает короткий звуковой сигнал и запускает инструмент калибровки. - Чтобы заменить батареи питания, отверните защитный винт, воспользовавшись для этого прилагаемым инструментом. Осторожно сдвигая крышку батарейного отсека, снимите ее с корпуса пульта ActiVote. Извлеките старые батарейки, а на их место вставьте 3 новых щелочных (алкалиновых) элемента типоразмера ААА. При вставке батареек следите за тем, чтобы их полюса располагались в соответствии с рисунком в батарейном отсеке. Задвиньте крышку отсека на место и осторожно, не прилагая излишних усилий, закрепите ее защитным винтом.
- Не пользуйтесь для чистки поверхности ActivBoard абразивными веществами, мылом, моющими средствами и растворителями на нефтяной основе.
Мы рекомендуем применять для этой цели только фирменные средства, специально предназначенные для сухого стирания маркерных надписей и рисунков.Можно также использовать чистящие средства на водяной основе, содержащие нашатырный спирт, уксус или лимонную кислоту (например, предназначенные для мойки стекла или пластмассовых панелей), после которых на поверхности не образуется остаточная пленка. Перед тем, как применять какое-либо средство, внимательно прочтите информацию на этикетке и проверьте его действие на небольшом участке.
Для удаления стойких пятен и загрязнений наподобие следов от пальцев, грязи, пыли, жировых полос, следов от карандашей и маркеров Вам, возможно, потребуется слабое чистящее средство и кисточка с мягкой щетиной. После такой чистки нужно будет пару (а то и больше) раз протереть поверхность интерактивной доски рекомендованным чистящим средством или денатурированным спиртом.
Царапины на рабочей поверхности ни удалить, ни скрыть невозможно, а скапливающиеся в них остатки чернил и грязь поддаются удалению с трудом. Не пользуйтесь металлическими щетками и скребками, равно как и салфетками сомнительного качества.
Восстановить гладкую рабочую поверхность после чистки Вам помогут баллончики со стандартными полирующими средствами для бытового применения.
Рабочая поверхность всех интерактивных досок ActivBoard полностью отвечает самым строгим стандартам долговечности. При нормальной эксплуатации и соответствующем обслуживании она обеспечит отличные условия на протяжении большого времени.
- Пульт ActivEspression питается от 3 батареек АА. Когда пульт не включается, прежде всего проверьте, удален ли из батарейного отсека изолирующий язычок. Если это уже сделано, но напряжения питания нет, воспользуйтесь прилагаемой отверткой со звездчатым наконечником и замените батарейки.
- В состав беспроводного комплекта Wireless Upgrade Kit для ActivBoard 100 входят блок питания, подключаемый непосредственно к интерактивной доске ActivBoard, и концентратор ActivHub диапазона 2,4 ГГц, который подключается к компьютеру.
Беспроводной комплект подключения для ActivBoard 300 Pro содержит только концентратор ActivHub диапазона 2,4 ГГц. Если у Вас уже есть такой концентратор (он входит в стандартную комплектацию устройств ActivSlate, ActiVote и ActivExpression данного диапазона), и его прошивка имеет версию 5.10 или более позднюю, Вы можете смело использовать его.Порядок подключения
Убедитесь, что беспроводной комплект ActivBoard Wireless Upgrade Kit подходит для имеющейся системы, концентратор ActivHub диапазона 2,4 ГГц вставлен в порт и компьютер его обнаружил.
Щелкните на значке ActivManager , который находится в системном лотке или на панели инструментов, в появившемся меню выберите пункт Registration (Зарегистрировать), после чего щелкните на опции Wireless ActivBoard (Беспроводная ActivBoard).
На рабочем столе интерактивной доски появится изображение пера ActivPen с нажатой правой кнопкой, направленное к световым индикаторам в верхнем левом углу ActivBoard.

В соответствии с инструкциями подведите пера ActivPen к световому индикатору в левом верхнем углу ActivBoard, нажмите на пере кнопку, имитирующую правую кнопку мыши, и не отпускайте ее, пока световой индикатор не начнет мигать.
После этого на рабочий стол ActivBoard будет выведена последовательность из трех мишеней.

Когда появится первая из них, коснитесь ее центра пером ActivPen и нажмите левую кнопку, затем дождитесь появления второго кружка и выполните такие же действия, которые затем повторите и с третьей мишенью.
Если беспроводное соединение установлено, на рабочем столе открывается представленное ниже окно.

Если же беспроводное соединение установить не удалось, окно будет выглядеть так:

В последнем случае нужно проверить, подключен ли блок питания к ActivBoard, обнаружен ли концентратор ActivHub на компьютере, а также убедиться, что установлена прошивка версии 5.10 или более поздней. После этого повторите описанные выше операции. - Интерактивные доски семейства ActivBoard снабжаются кабелем USB длиной 3-5 м. Если этого недостаточно, подключение USB можно удлинить, как описано ниже.
а. Для получения последовательного соединения длиной до 20 м воспользуйтесь USB-преобразователем Keyspan, который совместим с ActivBoard версии 2 (она имеет прошивку версии 3.хх).
или
б. При работе с досками ActivBoard версии 3 (ActivBoard 100 или ActivBoard 300 Pro с версией прошивки 8.хх) используйте беспроводной комплект, обеспечивающий связь на расстоянии до 75 м. Он создает безопасный и надежный канал связи в диапазоне 2,4 ГГц на основе разработанного Promethean протокола ActivAir.
Если Вы все же отдадите предпочтение удлинительному кабелю USB, советуем применять активные кабели с усилителями сигнала через каждый 5 м. Учтите однако, что в случае неполадок в работе ActivBoard первой мерой диагностики будет отключение такого удлинителя и соединение устройств посредством стандартного кабеля USB из комплекта интерактивной доски. Если после этого связь восстановится, значит проблема в удлинителе - он либо неисправен, либо низкого качества. - Описание
При воспроизведении файла с помощью QuickTime звук через громкоговорители ActivBoard 300Pro иногда не транслируется.
Чаще всего это связано с несогласованностью настроек QuickTime, которые не совпадают с аудиоустройством, заданным в конфигурации проигрывателя QuickTime для воспроизведения MIDI.
Рекомендации
Ниже описано, как добиться трансляции звука через интерактивную доску ActivBoard 300Pro при воспроизведении аудиофайлов QuickTime.1) Запустите QuickTime.
2) Откройте меню Edit (Правка) и щелкните на пункте QuickTime Preferences (Свойства QuickTime).
3) Выберите опцию Audio (Звук).
4) Вместо значения Music Synthesizer (Синтезатор звука) установите Promethean Audio Device.
5) Щелкните на кнопке Apply (Применить), а затем - на кнопке OK.
После этого Вы должны услышать звук через громкоговорители ActivBoard 300Pro. - На концентраторе ActivHub диапазона 2,4 ГГц можно зарегистрировать до 16 беспроводных планшетов ActivSlate данного диапазона. Однако при этом необходимо учитывать, что одновременная работа на нескольких таких устройствах невозможна: в каждый момент времени связь поддерживается только с одним из них
- При проведении опросов с помощью ActivInspire допускается одновременное использование до 500 пультов ActivExpression. Все они регистрируются на концентраторе ActivHub диапазона 2,4 ГГц и могут поддерживать связь с приложением ActivInspire на том компьютере, к которому подключен данный концентратор.
- При обращении в службу технической поддержки нужно всегда указывать серийный номер устройства. По нему будет определен гарантийный статус оборудования, дата его приобретения/установки, модель ActivBoard или ActivSlate, а также владелец. Как найти серийный номер своего устройства, описано ниже.
ActivBoard
Местоположение этикетки с серийным номером зависит от модели интерактивной доски.
В моделях ActivBoard 300Pro с рамкой серого цвета она расположена на обеих сторонах интерактивной доски. В моделях ActivBoard 100 с рамкой светло-серого цвета серийный номер следует искать на боковой панели корпуса за его левым верхним углом относительно лицевой стороны.ActivSlate
На всех моделях планшета ActivSlate серийный номер указан на серебристой этикетке, которая находится на задней панели.ActivSound
На большинстве усилителей ActivSound этикетка с серийным номером крепиться к задней панели корпуса. Серийный номер микрофона обычно указывается на этикетке в батарейном отсеке.ActiView
Серийный номер расположен на нижней панели устройства - Promethean ActivOffice - это плагин Microsoft Office PowerPoint, позволяющий использовать эту презентационную программу совместно с интерактивными досками Promethean ActivBoard, системами опроса учащихся Promethean Learner Response Systems (или сразу с обеими) для создания полностью интерактивных увлекательных презентаций PowerPoint.
Promethean ActivOffice превращает стандартные презентации PowerPoint в интерактивные и увлекательные мероприятия. Благодаря этому подключаемому расширению пользователи получают возможность:
. напрямую наносить на слайды свои комментарии и сохранять их для дальнейшего использования;
. оценивать результаты обучения в реальном времени;
. вставлять в уже имеющиеся и вновь создаваемые слайды PowerPoint вопросы, подготовленные средствами системы опроса учащихся Promethean LRS;
. оперативно импортировать ранее созданные вопросы посредством Мастера вопросов;
. показывать ответы аудитории на слайдах PowerPoint;
. легко экспортировать результаты в Excel;
. легко и быстро управлять вопросами прямо из PowerPoint;
. непосредственно из PowerPoint регистрировать пульты системы опроса учащихся Promethean LRS.
Promethean ActivOffice совместим со всеми 32-битными вариантами Microsoft Office 2007 и 2010.
Promethean ActivOffice рассчитан на работу только в среде Windows и поддерживается в следующих версиях этой операционной системы:
. Windows XP SP2 32-бит;
. Windows Vista SP1 32-бит;
. Windows 7 32-бит;
. Windows 7 64-бит. - Да. При этом сохраняются все заметки, сделанные на них средствами Promethean ActivOffice. Однако пользователи такого компьютера не смогут добавлять на эти слайды новые комментарии, им окажется недоступной и другая функциональность Promethean ActivOffice, равно как и возможности системы опроса учащихся Promethean LRS.
- Приложение можно загрузить из сети Promethean Planet (www. prometheanplanet. com). Право на бесплатное получение его копии предоставляется пользователям следующих систем:
- интерактивных досок ActivBoard серий 500 и 300;
- системы опроса учащихся Promethean LRS (ActivEngage, ActivExpression или ActiVote);
- ActivInspire Professional.
- Да, Мастер вопросов позволяет Вам импортировать собственные вопросники и пользоваться ими в режиме произвольной последовательности ответов
- Да, в ходе одного опроса учащиеся могут использовать для ответов как клиенты ActivEngage, так и пульты ActivExpression. При этом пульты ActivExpression регистрируются на физическом концентраторе ActivHub, подключенном к компьютеру преподавателя.
- Гиперссылки на это программное обеспечение приводятся на странице www.prometheanplanet.com/activengage .
Мобильный клиент ActivEngage можно также загрузить непосредственно на мобильное устройство из магазина App Store (для iOS) или Google Play Store (для Android), для чего достаточно найти там Promethean ActivEngage и следовать выводимым на экран инструкциям. - Устройства с ActivEngage Mobile позволяют отвечать на вопросы следующих типов:
Multiple choice (Несколько вариантов);
True/False (Правильно - неправильно);
Y/N (Да/Нет);
Multiple response (Несколько ответов);
Sort in Order (Расстановка по порядку);
Likert Scales (Шкала Лайкерта);
Confidence Checking & Alphanumeric Response (С проверкой достоверности и алфавитно-цифровыми ответами);
Self-Paced Learning (С ответами в произвольной последовательности). - . Все интерактивные доски ActivBoard.
. Все интерактивные доски или проекторы сторонних производителей (использующие ActivInspire).
. Допускается работа в автономном режиме, только с проектором или с сетевыми компьютерами.
. Клиенты ActivEngage могут использоваться вместе с устройствами ActivExpression при проведении опросов с применением ActivInspire Personal Edition (требуется версия 1.3 или более поздняя, рекомендуется версия 1.4).
. ActivInspire Professional Edition (поддержка расширенного сетевого вещания, всех функций системы опросов LRS, включая гибкое обучение, импорт файлов ExamView® и XML, а также экспорта вопросов и ответов в Excel™ обеспечивается только в версии 1.4 и более поздних).
. ActivDriver 5.1.3 и более поздние версии (в пакет загрузки входит ActivDriver 5.4.6). - Виртуальный концентратор ActivHub способен одновременно обслуживать до 455 устройств ActivEngage Mobile.
- Да, клиенты ActivEngage полностью совместимы как с Windows, так и с Mac.
- Пульты ActiVote не совместимы с ActivEngage Mobile ни аппаратно, ни программно.
- Если перо ActivPen, которым Вы пишете или рисуете, оставляет на интерактивной доске ActivBoard прерывистую линию, его нужно настроить. Такая возможность предусмотрена в прошивке Promethean. Разрывы в линии объясняются отсутствием пикселей в некоторых точках прикосновения пера ActivPen к экрану ActivBoard.
Если поднести перо ActivPen к рабочей поверхности ActivBoard и подержать его несколько секунд в этом положении, начнется процесс синхронизации, который делает отклик на прикосновения более четким.
Порядок настройки
Отведите перо учителя Teacher ActivPen подальше от ActivBoard, а затем вновь поднесите его к интерактивной доске, но не касайтесь ее поверхности, удерживая перо на расстоянии нескольких миллиметров от экрана.
Несколько секунд подержите перо в таком положении. По истечении этого времени индикатор в виде пламени Promethean, который находится в левом верхнем углу ActivBoard, мигнет ТЕМНО-СИНИМ цветом.Это означает, что процесс настройки пера ActivPen завершился, оно синхронизировано с интерактивной доской и разрывы в линии теперь должны исчезнуть.
Очень редко, но случается так, что след пера становится прерывистым после смены ActivPen. В этом случае нужно выполнить описанные выше процедуры.
- A) Указатель мыши совершает резкие скачки по экрану.
или
B) При письме по экрану тянущаяся за пером линия вдруг "перескакивает" в другую точку.В обоих случаях
Проведите описанные ниже проверки и сообщите их результаты в службу технической поддержки, которая подскажет, что делать дальше.
1) Установлена ли у Вас новейшая версия ActivManager?
2) Установлена ли новейшая версия ActivInspire? - Для проверки откройте ActivInspire, перейдите в меню Help (Справка) и щелкните на пункте Check for Updates (Проверить обновления).
Если имеется более свежая версия приложения, Вы увидите на экране предложение скачать и установить ее.
Решена ли проблема после обновления драйвера? - Если нет, выполните следующий шаг.
3) Установлена на интерактивной доске ActivBoard новейшая версия прошивки?
Решена ли проблема после обновления драйвера? - Если нет, выполните следующий шаг.
4) Отмечается ли данная проблема после подключения к ActivBoard другого компьютера?
Если нет, проблема может быть вызвана электрическими помехами от блока питания или подключенных к компьютеру периферийных устройств. Сообщите об этом в службу технической поддержки, которая посоветует, что делать дальше.
5) Продолжает ли отмечаться проблема после отключения в ActivManager сенсорной функции? - Чтобы отключить эту функцию, отсоедините USB-кабель интерактивной доски от компьютера, выждите 5 секунд, а затем снова подсоедините его. Пока светодиод ActivBoard мигает желтым цветом, щелкните на значке ActivManager в системном лотке, после чего перейдите на закладку Pens (Перья). В появившемся окне снимите флажки с опций Use your fingers to operate the board (Управление доской с помощью пальцев) и Two fingers Scroll (Прокрутка двумя пальцами) (только для пользователей Mac).
Если проблема больше не отмечается, сообщите об этом в службу технической поддержки, которая посоветует, что делать дальше.
Если проблема не устранена, переходите к следующему шагу.
6) Отключите ноутбук от электрической сети, чтобы он получал питание только от собственного аккумулятора, и отсоедините от него все кабели (Ethernet, VGA, аудио, подключения к любым периферийным устройствам), кроме USB-кабеля ActivBoard (контролировать поведение курсора после этого можно на экране ноутбука).
Если проблема устранена, неполадки могут быть вызваны электрическими шумами, которые создают другие устройства. Переведите интерактивную доску в рабочее состояние и начните поочередно подключать к компьютеру отсоединенные кабели. При этом наблюдайте, после подключения какого из них вновь возникнут скачки указателя, и сообщите об этом в службу технической поддержки, которая подскажет, что делать дальше.
Если же курсор продолжает "перескакивать" даже после того, как все кабели отсоединены, переходите к следующему шагу.
7) Выключите все светильники, кондиционеры и другие устройства, питающиеся от электрических розеток в этом же помещении.
Если проблема устранена, неполадки могут быть вызваны электрическими помехами от устройств, подключенных к электрической сети данного помещения. Чтобы выявить источник помех, включайте устройства поочередно, а о полученных результатах сообщите в службу технической поддержки.
Если же курсор продолжает "перескакивать" даже после того, как все устройства выключены, переходите к следующему шагу.
8) Если Ваша система мобильна, попробуйте перенести ее в другое помещение.
Если скачки прекратились, проблема может быть связана с окружающими условиями в данном помещении. Сообщите об этом в службу технической поддержки.
Если проблема не устранена, свяжитесь со службой технической поддержки, которая посоветует, что делать дальше. - Справки по системе ActivTable предлагаются в нескольких разделах.
Главное меню → Training & documentation (Обучение и документация). Здесь Вы найдете копии лицензионного соглашения, руководство по началу работы с ActivTable, а также видеоуроки, помогающие освоить работу с программными элементами.
Кнопка занятия → Справка по занятию
Доступ открывается щелчком на кнопке "?", которая имеется во многих окнах.
Помощь по занятию. Коснувшись кнопки "?", преподаватель видит пояснения по проведению данного занятия. Учащемуся же нужно отбуксировать значок с книгой из библиотеки пользовательского инструментария текущего урока. - Нет, при работе с ActivTable все учащиеся слышат одно и то же.
- Закройте приложение ActivTable, для чего в окне главного меню нажмите кнопку Exit (Выход), а после нее - Log off (Выйти). Войдите в свою учетную запись Windows, щелкните на кнопке Start (Пуск), выберите опцию My computer (Мой компьютер), а затем - пункт ActivTable.
Подключите к USB-порту ActivTable брелок, щелкните на кнопке Start (Пуск), выберите опцию My computer (Мой компьютер), а затем - пункт ActivTable. Скопируйте эту папку на USB-брелок или в какое либо хранилище в локальной сети.
Чтобы обеспечить безопасность данных, такую операцию резервирования рекомендуется выполнять регулярно.
Примечание. В системе ActivTable поддерживаются только съемные устройства хранения, включая USB-брелоки. Если Вы попытаетесь использовать жесткий диск или хранилище с собственным источником питания, ActivTable его не распознает. - Когда курсор появляется не в той точке, где Вы прикасаетесь к экрану, нужно провести калибровку ActivTable.
Откройте главное меню, щелкните на его пункте Settings (Параметры) и выберите опцию Calibrate (Калибровка).
На экране ActivTable появится значок в виде крестика. Держа палец перпендикулярно к рабочей поверхности ActivTable, осторожно коснитесь центра крестика. Значок становится зеленым. Повторите такую же операцию с тремя следующими крестиками.
Если курсор по-прежнему появляется не в точке прикосновения к экрану, проведите данную процедуру еще раз.
Если Вам не удается открыть меню Settings (Параметры) по причине неправильной калибровки, следуйте инструкциям, которые приведены ниже.
Подключите USB-клавиатуру и нажмите на ней сразу три клавиши: CTRL+ALT+DEL. На экране появится рабочий стол Windows.
Выделите маленькую стрелку в нижнем правом углу ActivTable, а затем - значок в верхнем правом углу (черный прямоугольник). Открывается панель калибровки.
Чтобы восстановить исходные параметры, выберите опцию RESET Calibration (Сбросить калибровку).
Если проблема не решена, выберите опцию CALIBRATE (Калибровать). Щелкните на кнопке Start (Пуск), выберите опцию Log Off (Выйти из системы), после чего снова войдите в учетную запись ActivTable.
Если проблема с калибровкой отмечается и после этого, обратитесь в службу технической поддержки (будьте готовы при этом сообщить серийный номер ActivTable). - Экран ActivTable требует регулярной чистки.
Мы рекомендуем пользоваться для этого ручным пылесосом с мягкой щеткой. С его помощью с устройства удаляются крупные частицы пыли и грязи, способные поцарапать поверхность. Использование любой другой насадки, кроме мягкой щетки, может повредить экран.
После чистки пылесосом протрите экран ActivTable тканью, слегка смоченной в средстве для чистки стекла.
Каркас и ножки ActivTable протираются влажной тканью. - Чтобы показать изображение с экрана ActivTable большой аудитории, его можно вывести на интерактивную доску ActivBoard.
Для подключения кабеля VGA к коммутационной панели ActivTable Вам потребуется переходник VGA-DVI.
Проекторы PRM-30, PRM-35 и EST-P1 подключаются к ActivTable автоматически.
Чтобы подключить проектор другой модели, перейдите в главное меню ActivTable, щелкните на пункте Exit (Выход) и воспользуйтесь опцией Log off (Выйти из системы).
Войдите в свою учетную запись Windows, щелкните на кнопке Start (Пуск) и перейдите к опции Control Panel (Панель управления) → Hardware and Sound (Оборудование и звук) → Display (Экран) → Clone (Клонировать).
Выйдите из учетной записи Windows через меню Start (Пуск) и вновь войдите в учетную запись ActivTable.
Если система ActivTable подключена к интерактивной доске ActivBoard кабелем USB, Вы сможете управлять приложением ActivTable как с этой доски, так и с экрана активного стола. При подключении ActivTable к интерактивной доске ActivBoard 500 возможность управления ограничена одиночными и двойными касаниями. - Прежде всего узнайте параметры сети своего учебного учреждения и пароль доступа к ней.
Откройте главное меню ActivTable, нажмите кнопку Exit (Выход) и щелкните на опции Log off (Выйти). Войдите в учетную запись Windows, щелкните на кнопке Start (Пуск) и перейдите к опции Control Panel (Панель управления) → Network and Internet (Сеть и интернет) → Network and Sharing Centre (Сеть и центр совместной работы). - Антивирусную защиту ActivTable обеспечивает приложение Microsoft Windows Defender.
При желании Вы можете установить и другое антивирусное ПО, однако при этом необходимо учитывать ряд положений, которые приведены ниже.
. Promethean оказывает техническую поддержку только для тех приложений, занятий и программных средств ActivTable, которые распространяются нашей компанией.
. Promethean не оказывает технической поддержки и не дает никаких рекомендаций по поиску неполадок в работе приложений сторонних разработчиков, которые могут быть установлены на ActivTable.
. Promethean не принимает на себя никакой ответственности за функционирование программного обеспечения сторонних производителей, которое может быть установлено на ActivTable, равно как и за причиненный ими ущерб, если на такие приложения не распространяется действие гарантийных обязательств Promethean.
. Всю ответственность за установку на Promethean ActivTable стороннего программного обеспечения принимает на себя клиент, производящий такую установку.
. Если установка стороннего программного обеспечения вызовет нарушения в работе ActivTable, единственной помощью со стороны Promethean могут быть только рекомендации по восстановлению исходных заводских настроек ActivTable.
Калибровка экрана необходима для настройки точного прикосновения к интерактивной доске. При включенном компьютере и ActivBoard слегка приложите кончик ручки ActivPen к доске ActivBoard. Курсор на доске ActivBoard должен совместиться с кончиком ручки ActivPen. Если этого не происходит, то требуется калибровка ActivBoard.
Для получения кода активации профессиональной версии ПО ActivInspire проделайте следующее:
Найдите на боковой грани интерактивной доски ActivBoard ее код и серийный номер

- Выберите третий пункт "У меня есть интерактивная доска серии ActivBoard 300 или ActivBoard 300 Pro."

В открывшейся форме введите серийный номер вашей доски и ее код продукта и нажмите кнопку "Проверить серийный номер"

- Если с вашим серийным номером все в порядке, то на следующей странице будет ваш код активации, состоящий из 20 цифр: 5 групп по 4 цифры - ХХХХ-ХХХХ-ХХХХ-ХХХХ-ХХХХ. Также этот код придет вам письмом на имейл, указанный в вашем профиле Promethean Planet.

Флипчарт - это большое прямоугольное рабочее пространство в окне ActivInspire, на котором разрабатываются уроки.
Некоторые сведения о флипчартах:
Проблема
На рабочей поверхности ActivBoard курсор иногда может оказаться не на той же стороне, что и перо ActivPen, а на противоположной. Когда Вы перемещаете ActivPen к центру доски, курсор также движется к центру рабочей поверхности, но с другой стороны.
Рекомендации
Такое явление может быть связано с тем, что во время калибровки ActivBoard изображение на ней было перевернуто. Повторите калибровку ActivBoard, следя за правильной ориентацией изображения на интерактивной доске.
Для установки демо версии программного обеспечения ActivInspire Professional Вам необходимо сделать следующее: